WPsuiteは会員登録後、かんたん4ステップで初期設定が完了します。
早速やってみましょう!
WPsuiteのご利用には、ドメイン・サーバー・WordPressを用意する必要があります。
初期設定を開始する前に、これら3つが揃っているかご確認ください。
1. 初期設定
無料トライアルの申し込み完了画面の「初期設定を行う(画像赤枠)」から設定を開始することができます。
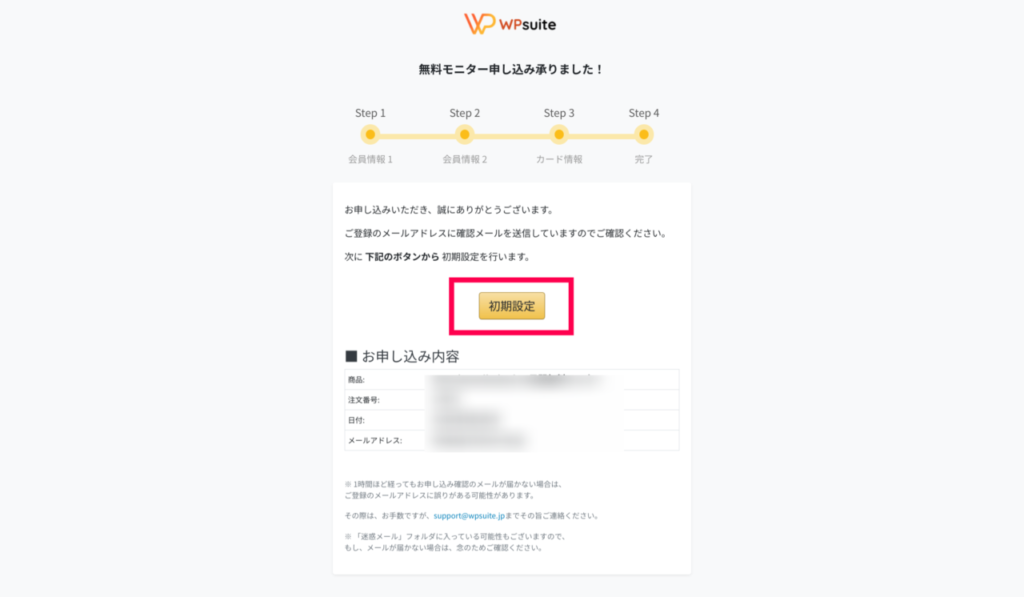
ステップ1.概要
無料トライアル画面の「初期設定を行う」をクリックすると画像の画面に移行します。

ステップ2.ドメインの設定
ステップ2ではWPsuiteをご利用いただくドメインの設定をします。
画像①にドメインを入力し、②の「ドメイン設定」をクリックするだけでドメインを設定することができます。

また、ドメインを「あとで設定する」ことも可能です。
ドメインをあとで設定する場合は、
マイページのトップに表示される通知(画像赤枠)からドメインを登録することが可能です。

ステップ3.WPsuite Managerのインストール
ステップ3ではWPsuite Manager をインストールします。
はじめに、画像赤枠の「ダウンロード」をクリックし、WPsuite Manager をダウンロードします。

次に、WPsuite Manager のZipファイル「wp-suite-manager.zip」がダウンロードされたことを確認してください。
ダウンロードが確認できたら、画像①の「(ドメイン)にインストールする」をクリックし、
表示された手順に沿ってWPsuite Managerをお客様のWordPressにインストールしてください。
インストール完了後、画像②の「インストール完了」をクリックすることで次のステップに進めます。
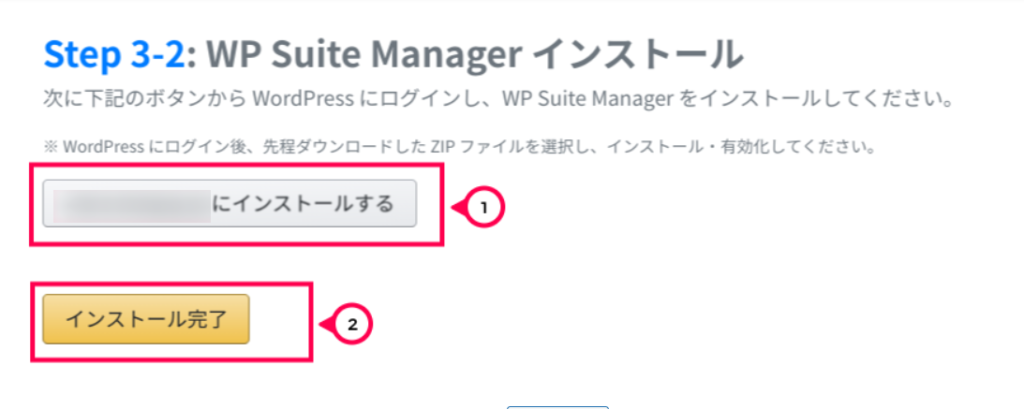
ステップ4.WPsuite Managerの有効化
ステップ4ではWPsuite Manager の有効化を行います。
ページ内の手順に沿って、有効化を行っていきます。
まず、このページに表示されているアクティベーションキーをコピーしてください。

次に、お客様のWordPressに移動します。
WordPressの管理画面 > WPsuite Manager > [基本設定] に移動してください。
画像①の「アクティベーションキー」に先ほどコピーしたキーを入力し、画像②の「変更を保存」をクリックしてください。
最後に、画像③の「現在のステータス」が「有効」になったか確認してください。
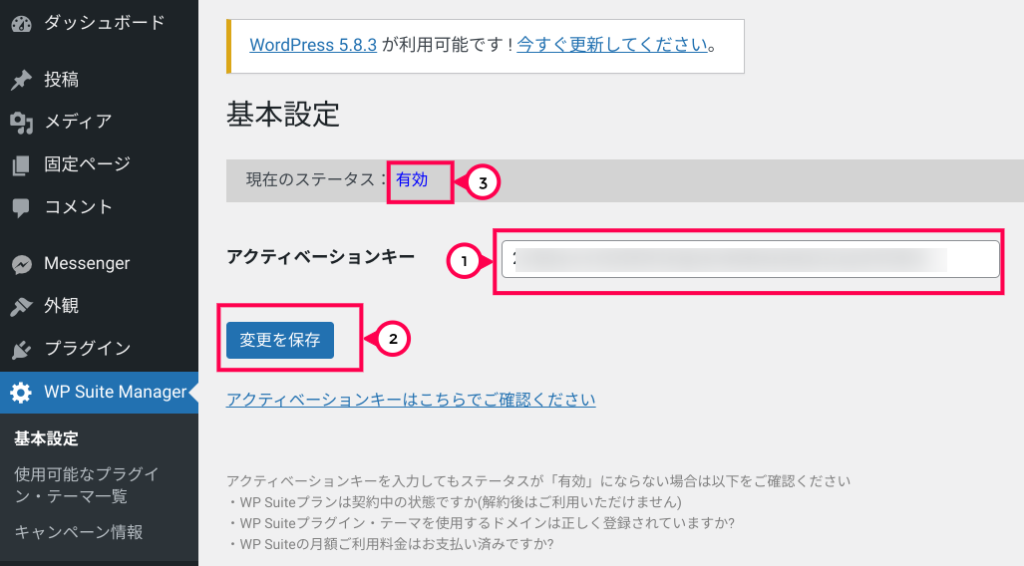
WPsuite Manager の有効化が完了したら、初期設定は完了です。
WPsuiteのサイトにプラグインやテーマを探しに行きましょう!

2. プラグイン・アドオン・テーマのインストール方法
WPsuiteのサービス(プラグイン・アドオン・テーマ)をインストールしていただく方法を以下のリンク先からご確認いただけます。
